How to Get Screen Back to Normal Size on Mac
One thing you should expect when using a Mac or any laptop is that the display screen might change unexpectedly. Either the text display becomes abnormally large or small or images are cut off and you do know how to shrink the screen back to normal size.
- How To Make Screen Smaller On Mac
- Option 1: Zoom in and Out
- Option 2: Change System Preferences
- Option 3: Adjust Text Size
- Option 4: Change The Size Of Desktop Icons and Text
- Conclusion
- Related Posts
How To Make Screen Smaller On Mac
If you want to shrink your screen back to its normal size, it is a pretyy straightforward process. Using any of the methods explained below should help you restore the screen of your Mac PC back to its original state.
Option 1: Zoom in and Out
This is a simple action to perform if you are making use of an external mouse and keyboard. However, if you do not, have an external mouse, there is still a way around this.
Step 1a: On your Mac keyboard, look for the "Control" key
Step 2a: Hold the key down
Step 3a: Place your other hand on your mouse wheel
Step 4a: Scroll "up" and "down" with your fingers on both the wheel and control key at the same time.
Or
Step 1b: On your Mac keyboard, look for the "Control" key
Step 2b: Hold the key down
Step 3b: Place two fingers on your touchpad
Step 4b: Perform a "drag up" or "drag down" action with your fingers on the touchpad while holding down the control key at the same time.
However, the above steps might not work for you if your default setting does not allow for it. Once you change it, you can try zooming in and out again with your keyboard and mouse. Use the following steps.
Adjusting Zoom Setting on Mac OS X 10.7 and above
To adjust the setting for Macs with operating system 10.7 and above, you need to:
Step 1c: Select the "Apple" menu
Step 2c: Go to "System Preferences"
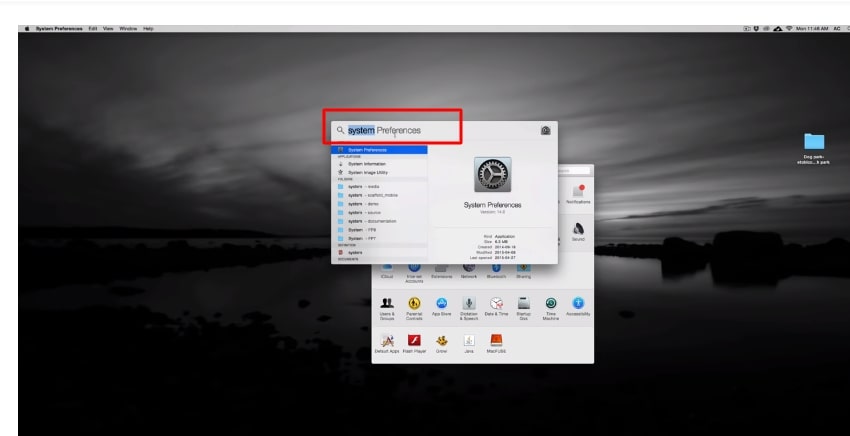
Step 3c: Place your cursor at the search bar and type "zoom"
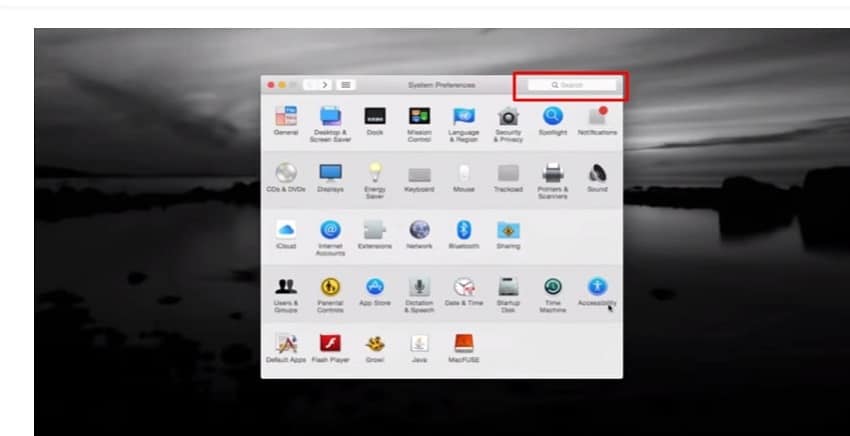
Step 4c: A menu for "Accessibility" should popup
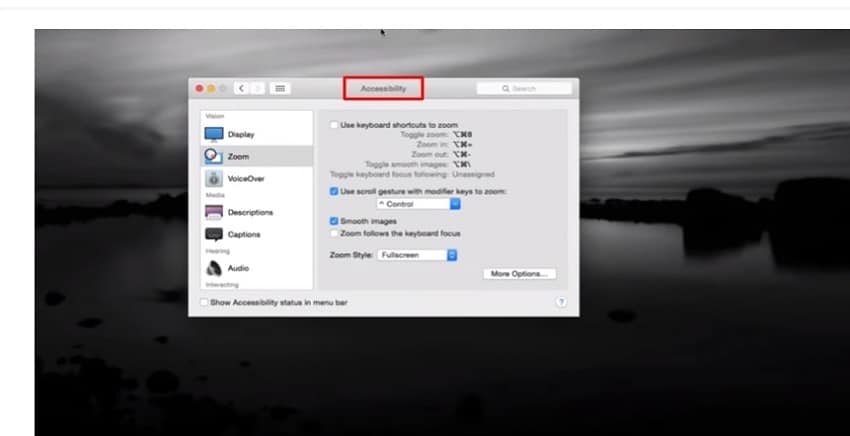
Step 5c: Search for the menu which reads "Use scroll gesture with modifier keys to zoom"
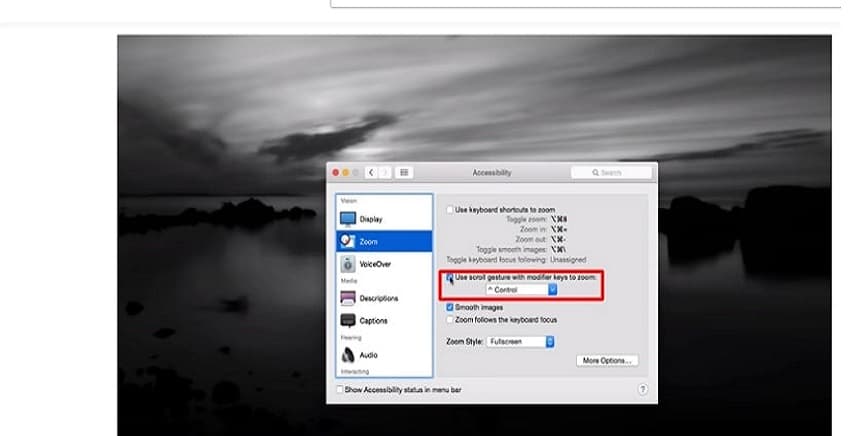
Step 6c: If the box beside it is unticked, tick it
Step 7c: Choose the key to use which can be "Control" key and the above steps should work to zoom in and out.
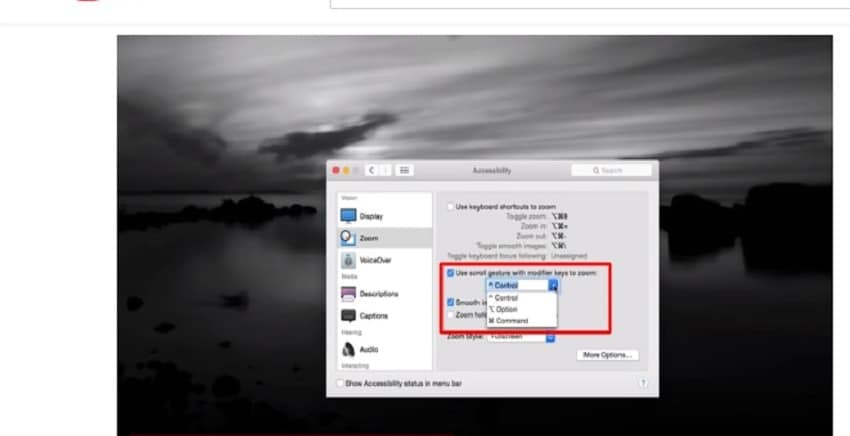
Adjusting Zoom Setting on Mac OS X 10.6 and below
Other Mac versions require the following steps to change system preferences
Step 1d: Select the "Apple" menu
Step 2d: Go to "System Preferences"
Step 3d: Select the "Mouse" icon
Step 4d: A menu for "Mouse" should popup
Step 5d: Search for the menu which reads "Zoom using scroll wheel while holding"
Step 6d: If the box beside it is unticked, tick it
Step 7d: Choose the key to use which can be "Control" key and the above steps should work to zoom in and out.
Option 2: Change System Preferences
You may have accidentally changed the setting of your Mac system thereby leading to a change in orientation, display or resolution size. Once you adjust them, your screen should return to its prior state.
Adjusting Screen Resolution
Step 1: Select the "Apple" menu
Step 2: Go to "System Preferences"
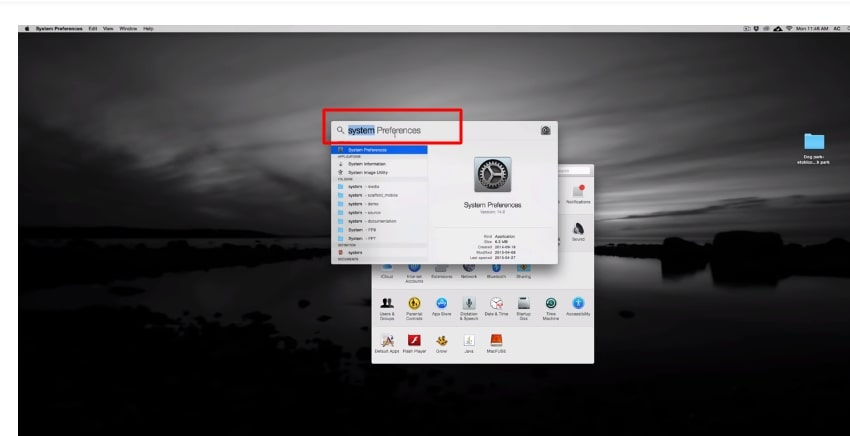
Step 3: Select the "Display" option
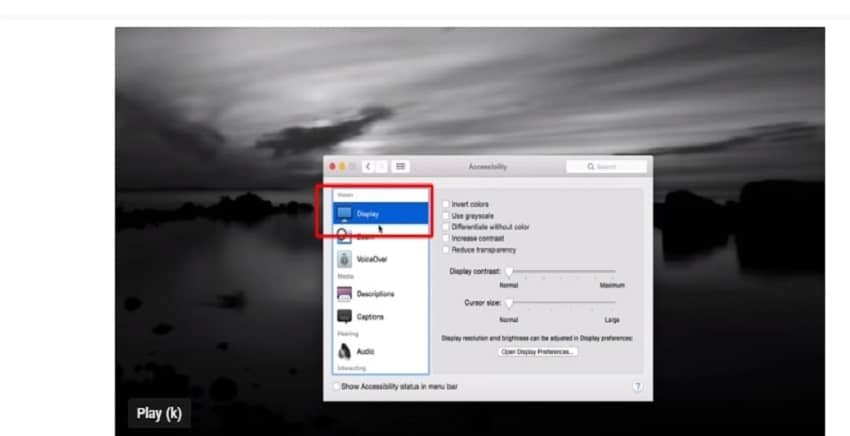
Step 4: Look for the "Resolution" text
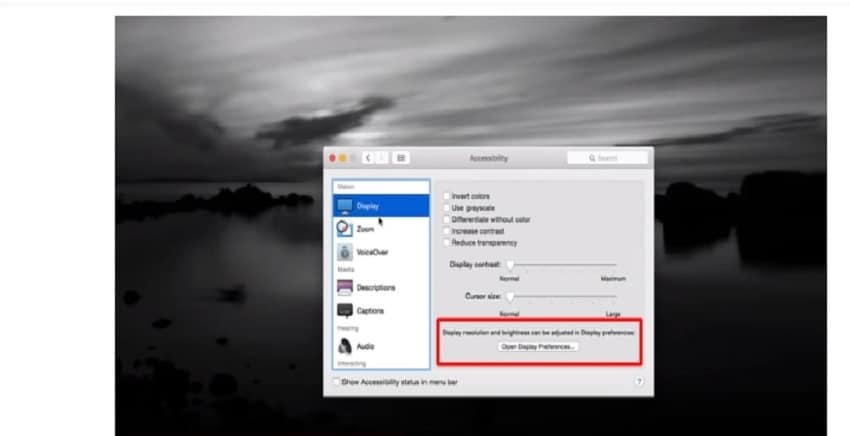
Step 5: You can either "tick" the circle for "best for display" or for "scaled" and select your preferred resolution
Option 3: Adjust Text Size
By using a simple shortcut, you should be able to adjust the text size of your display screen.
Step 1: On your Mac keyboard, look for the "Command" key
Step 2: Hold the key down
Step 3: Look for the "+" sign to "increase text size" or the "-" sign to decrease text size
Step 4: Hold both the "Command" key and the "+" or "-" together
Option 4: Change The Size Of Desktop Icons and Text
If the size of your desktop icons are larger or smaller than the average, there is a simple adjustment you can make.
Step 1: Right-click your desktop home
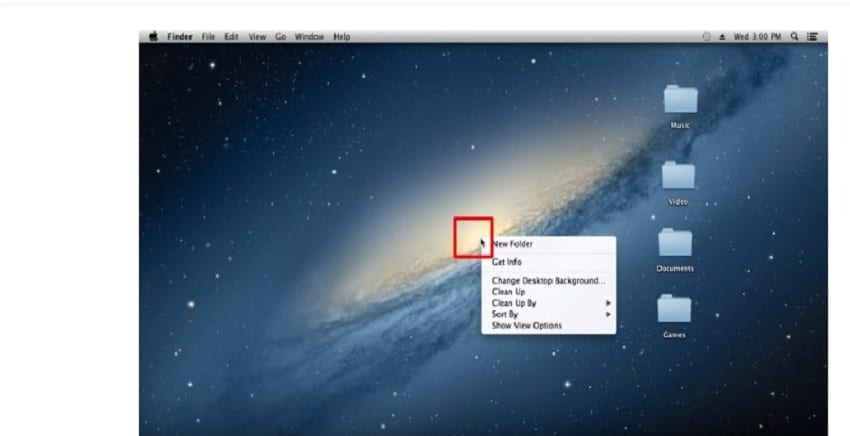
Step 2: Look at the pop up menu and select "Show View Options"
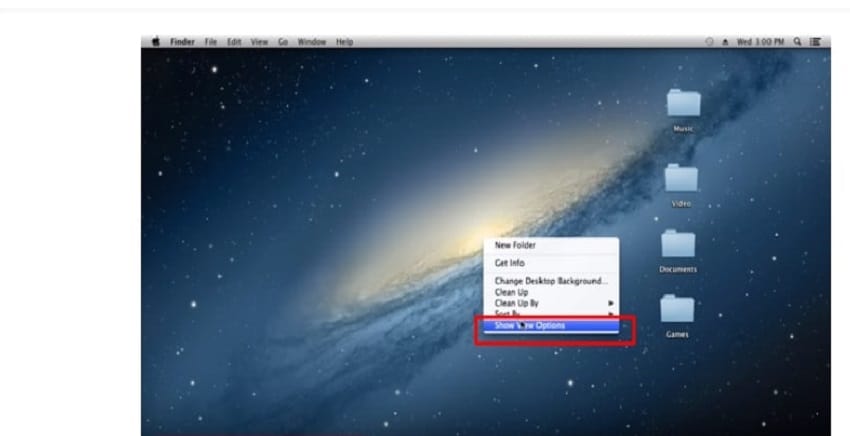
Step 3: You have the option to increase text or icon size
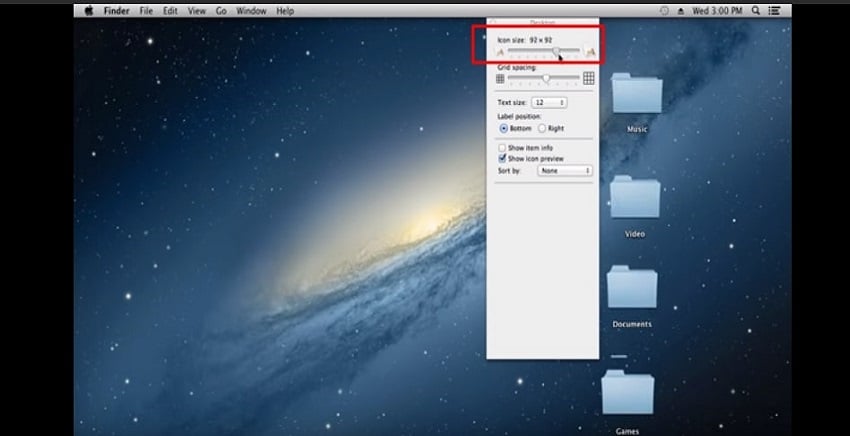
Conclusion
To shrink the screen size of your Mac back to its normal orientation, use the steps explained above. However, if none of the steps from changing screen resolution to adjusting zoom work, there might be other issues affecting your system.
How to Get Screen Back to Normal Size on Mac
Source: https://www.netbooknews.com/tips/shrink-screen-back-to-normal-size-mac/
0 Response to "How to Get Screen Back to Normal Size on Mac"
Enviar um comentário